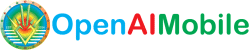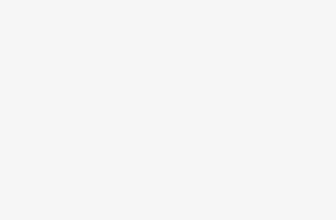Hướng dẫn Tạo Biểu Mẫu HTML Sử Dụng Python và Tkinter
Trong hướng dẫn này, openaimobile.com sẽ cùng các bạn sử dụng Python và thư viện Tkinter để tạo biểu mẫu HTML sử dụng Python và Tkinter. Ứng dụng này sẽ giúp bạn dễ dàng tạo các biểu mẫu HTML cho trang web WordPress của bạn. Hãy xem thêm các đoạn code thú vị khác để hỗ trợ cho các công việc lập trình của bạn tại openaimobile.
Tổng quan
Chúng ta sẽ xây dựng một ứng dụng GUI đơn giản với Tkinter cho phép người dùng nhập dữ liệu và sinh ra một đoạn HTML. Đoạn HTML này bao gồm một container với một hình ảnh có thể click, một popup bảo vệ bằng mật khẩu, và một số CSS để làm đẹp.
Hướng dẫn từng bước
Bước 1: Import Thư Viện Cần Thiết
Đầu tiên, chúng ta cần import các thư viện cần thiết. Tkinter là một thư viện GUI chuẩn trong Python, và ttk cung cấp các widget có chủ đề.
[highlight_code lang="python"]
import tkinter as tk
from tkinter import ttk
[/highlight_code]Bước 2: Tạo Cửa Sổ Chính
Tiếp theo, chúng ta tạo cửa sổ ứng dụng chính. Cửa sổ này sẽ chứa tất cả các trường nhập và nút cho ứng dụng của chúng ta.
[highlight_code lang="python"]
def create_window():
root = tk.Tk()
root.title("Data Entry Form")
root.geometry("520x600")
[/highlight_code]Bước 3: Định Nghĩa Hàm Mẫu HTML
Chúng ta định nghĩa một hàm update_html nhận nhiều tham số và trả về một chuỗi mẫu HTML. Mẫu này bao gồm các kiểu CSS cho container và popup mật khẩu.
[highlight_code lang="python"]
def update_html(title, post_id, image_url, image_alt, post_url):
html_template = """
<!DOCTYPE html>
<html lang="en">
<head>
<meta charset="UTF-8">
<meta name="viewport" content="width=device-width, initial-scale=1.0">
<title>{title}</title>
<link href="https://cdnjs.cloudflare.com/ajax/libs/prism/1.27.0/themes/prism.min.css" rel="stylesheet" />
<style>
.unique-container-{id} {{
width: 210px;
height: 100px;
position: relative;
box-shadow: 0 4px 8px rgba(0, 0, 0, 0.2);
perspective: 1000px;
background-color: #fff;
border-radius: 0px;
overflow: hidden;
transition: box-shadow 0.3s ease;
margin: 20px;
}}
.unique-container-{id} img {{
width: 100%;
height: 100%;
transition: transform 0.3s ease;
cursor: pointer;
border-radius: 0px;
}}
.unique-container-{id}:hover img {{
transform: scale(1.1) translateZ(10px);
box-shadow: 0 10px 20px rgba(0, 0, 0, 0.4);
}}
.unique-text-overlay-{id} {{
position: absolute;
top: 0;
left: 0;
width: 100%;
height: 100%;
background: rgba(0, 0, 0, 0.5);
color: #fff;
display: flex;
justify-content: center;
align-items: center;
opacity: 0;
transition: opacity 1s ease;
text-align: center;
pointer-events: none;
}}
.unique-container-{id}:hover .unique-text-overlay-{id} {{
opacity: 1;
}}
.unique-text-overlay-{id} span {{
position: absolute;
bottom: 5px;
left: 5px;
font-size: 12px;
color: #fff;
line-height: 1.2;
}}
.password-popup {{
display: none;
position: fixed;
top: 50%;
left: 50%;
transform: translate(-50%, -50%);
border: 3px solid #f1f1f1;
z-index: 9;
background-color: white;
box-shadow: 0 4px 8px rgba(0, 0, 0, 0.2);
padding: 20px;
width: 300px;
}}
.password-popup input[type="password"] {{
width: 100%;
padding: 10px;
margin: 5px 0 10px 0;
display: inline-block;
border: 1px solid #ccc;
box-sizing: border-box;
}}
.button-container {{
display: flex;
justify-content: space-between;
}}
.password-popup .submit-btn,
.password-popup .cancel-btn {{
flex: 1;
background-color: #4CAF50;
color: white;
padding: 10px 15px;
border: none;
cursor: pointer;
margin: 2px;
}}
.password-popup .cancel-btn {{
background-color: #f44336;
}}
.password-popup .error-msg {{
color: red;
margin-top: 10px;
text-align: center;
}}
</style>
</head>
<body>
<div class="unique-container-{id}">
<img src="{image_url}" alt="{image_alt}">
<div class="unique-text-overlay-{id}">
<span>{title}</span>
</div>
</div>
<div class="password-popup" id="passwordPopup">
<label for="password"><b>Enter Password:</b></label>
<input type="password" id="password" name="password" required>
<div class="button-container">
<button class="submit-btn" onclick="checkPassword()">Submit</button>
<button class="cancel-btn" onclick="closePopup()">Cancel</button>
</div>
<div class="error-msg" id="errorMsg"></div>
</div>
<script src="https://cdnjs.cloudflare.com/ajax/libs/prism/1.27.0/prism.min.js"></script>
<script src="https://cdnjs.cloudflare.com/ajax/libs/prism/1.27.0/components/prism-python.min.js"></script>
<script>
document.querySelector('.unique-container-{id} img').addEventListener('click', function() {{
document.getElementById('passwordPopup').style.display = 'block';
document.getElementById('password').focus();
}});
document.getElementById('password').addEventListener('keypress', function(event) {{
if (event.key === 'Enter') {{
checkPassword();
}}
}});
function checkPassword() {{
var password = document.getElementById('password').value;
var errorMsg = document.getElementById('errorMsg');
if (password === '18081979') {{
window.location.href = '{post_url}';
}} else {{
errorMsg.textContent = "Incorrect password. Please try again.";
}}
}}
function closePopup() {{
document.getElementById('passwordPopup').style.display = 'none';
}}
</script>
</body>
</html>
"""
return html_template.format(title=title, id=post_id, image_url=image_url, image_alt=image_alt, post_url=post_url)
[/highlight_code]Bước 4: Tạo Biểu Mẫu và Trường Nhập
Chúng ta sẽ tạo các nhãn và trường nhập cho từng dữ liệu chúng ta muốn thu thập: tiêu đề, ID, URL hình ảnh, văn bản alt hình ảnh, và URL bài viết.
[highlight_code lang="python"]
# Nhãn và trường nhập Tiêu đề
title_label = ttk.Label(root, text="Tiêu đề:")
title_label.grid(row=0, column=0, padx=(10, 5), pady=(10, 5), sticky="w")
title_entry = ttk.Entry(root, width=55)
title_entry.grid(row=0, column=1, padx=(5, 10), pady=(10, 5), sticky="w")
# Nhãn và trường nhập ID
id_label = ttk.Label(root, text="ID:")
id_label.grid(row=1, column=0, padx=(10, 5), pady=(5, 5), sticky="w")
id_entry = ttk.Entry(root, width=55)
id_entry.grid(row=1, column=1, padx=(5, 10), pady=(5, 5), sticky="w")
# Nhãn và trường nhập URL hình ảnh
image_url_label = ttk.Label(root, text="URL hình ảnh:")
image_url_label.grid(row=2, column=0, padx=(10, 5), pady=(5, 5), sticky="w")
image_url_entry = ttk.Entry(root, width=55)
image_url_entry.grid(row=2, column=1, padx=(5, 10), pady=(5, 5), sticky="w")
# Nhãn và trường nhập Văn bản Alt hình ảnh
image_alt_label = ttk.Label(root, text="Văn bản Alt hình ảnh:")
image_alt_label.grid(row=3, column=0, padx=(10, 5), pady=(5, 5), sticky="w")
image_alt_entry = ttk.Entry(root, width=55)
image_alt_entry.grid(row=3, column
=1, padx=(5, 10), pady=(5, 5), sticky="w")
# Nhãn và trường nhập URL bài viết
post_url_label = ttk.Label(root, text="URL bài viết:")
post_url_label.grid(row=4, column=0, padx=(10, 5), pady=(5, 5), sticky="w")
post_url_entry = ttk.Entry(root, width=55)
post_url_entry.grid(row=4, column=1, padx=(5, 10), pady=(5, 5), sticky="w")
[/highlight_code]Bước 5: Tạo Nút Tạo Mẫu HTML
Chúng ta sẽ thêm một nút để khi được nhấn, sẽ gọi một hàm để sinh ra mẫu HTML sử dụng dữ liệu được cung cấp.
[highlight_code lang="python"]
def generate_html():
title = title_entry.get()
post_id = id_entry.get()
image_url = image_url_entry.get()
image_alt = image_alt_entry.get()
post_url = post_url_entry.get()
html_content = update_html(title, post_id, image_url, image_alt, post_url)
with open(f"D://path//to//folder//post_{post_id}.html", "w", encoding="utf-8") as file:
file.write(html_content)
print(f"Tệp HTML cho bài viết {post_id} đã được tạo thành công.")
generate_button = ttk.Button(root, text="Create HTML Form", command=generate_html)
generate_button.grid(row=5, column=0, columnspan=2, padx=10, pady=(10, 20))
[/highlight_code]Bước 6: Chạy Ứng Dụng
Cuối cùng, chúng ta gọi hàm để tạo và chạy ứng dụng Tkinter.
[highlight_code lang="python"]
create_window()
root.mainloop()
[/highlight_code]Kết Luận
Bằng cách làm theo các bước này, bạn có thể tạo một ứng dụng máy tính để bàn dựa trên Tkinter sinh ra các đoạn mã HTML cho trang web WordPress của bạn. Công cụ này giúp bạn dễ dàng tạo các container tương tác và hấp dẫn với bảo vệ bằng mật khẩu, nâng cao trải nghiệm người dùng trên trang web của bạn.
Hãy nhớ điều chỉnh các đường dẫn và biến để phù hợp với yêu cầu cụ thể của bạn. Chúc bạn lập trình vui vẻ!